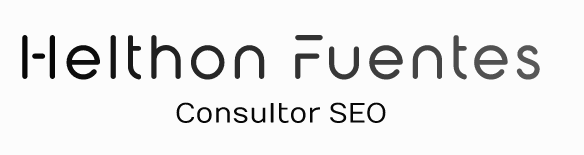Plugin WordPress para acceder al phpMyAdmin
Hola, en este feriado me anime a escribir este post debido a que se me presento un problema con un proveedor de hosting https://www.hostpoco.com/ lo menciono debido a que después de 2 meses me respondieron y activaron mi cuenta, en ese proveedor tenía varios dominios de mis proyectos personales.
Solo me activaron la cuenta pero me cambiaron las claves de acceso al CPANEL y lo unico que me toco era ingresar al wordpress y desde ahí realizar el backup, se que hay plugin muy buenos para hacer el backup y traslados pero al parecer mi hosting tenía restricciones y no podía terminar de hacer toda la migracion y esto ya me daba un dolor de cabeza.
Cómo migrar tu sitio web en WordPress paso a paso
El metodo que voy a explicar es más largo, pero lo tuve que realizar debido a que no contego espacio en mi hosting y la memoria es de 500MB. Así que opte para realizarlo en dos partes:
- Hacer una copia de la base de datos MySQL
- Zipear los archivos y descargarlos
- Publicar los archivos en el nuevo hosting
Vayamos por el primero.
Plugin WP phpMyAdmin

Paso 1: Instalar el plugin WP phpMyAdmin
Estuve buscando diferentes alternativas hasta que encontre el mejor plugin para acceer del PHPMyAdmin desde el wordpress y se llama: WP phpMyAdmin deberás de instalarlo en tu cuenta.
Paso 2: Configuración
Una vez instalo en su panel por defecto saldrá el usuario y contraseña de tu BASE DE DATOS, así que no te preocupes. Luego deberás de darle clic al primer boton «Enter local phpMyAdmin».
Las demás opciones dejalo como están configurados.

Paso 3: Descargar copia de la Base de Datos

Te cargará vía web el link de acceso al phpMyAdmin de tu hosting y desde ahi podrás generar el backup, solo dale clic a la opción de Export

Instalar el Plugin WP File Manager

Este plugin https://pe.wordpress.org/plugins/wp-file-manager/ ya es muy conocido, solo me centrare en estos pasos
- Descarga las 3 carpetas:
- Wp-Content
- Wp-Admin
- Wp-includes

Y ya para terminar, el archivo wp-config.php. Ahí esta toda la conexion de la base de datos. También pudiste descagar todos los archivos que se encuentran en la raiz o todo en un solo zip. SI, pero dependerá de ti el peso de toda tu web. En mi caso solo de la carpeta wp-content pesa 500MB

Migrar la base de datos al nuevo hosting
Una vez que ya tenemos el nuevo hosting vamos a subir todos los archivos
Subir la base de datos
Paso 1: Ingresar al Cpanel => Manage My Databases

Paso 2: Manage My Databases => Crear la base de datos

Paso 3: Ingresar al Cpanel => PhpMyAdmin => Seleccionar la base datos creada

Paso 4: PhpMyAdmin => Importar la base de datos => Examinar => Procesa y listo

Instalar WordPress
Para este paso te envío un video donde te explican el paso a paso:
Reemplazar las carpeta Wp
Una vez que ya tienes instalado wordpress al 100% solo te queda subir y reemplazar las nuevas carpetas